엑셀 날짜를 입력할 때 숫자나 문자로 표시되는 경우 난감할 때가 많습니다. 편하게 숫자만 입력해도 자동으로 날짜로 표시되거나 내가 원하는 형식으로 자동변환되도록 하는 방법을 알아보겠습니다.
엑셀날짜 자동변환 사용 방법
excel에서 날짜를 자동으로 변환되게 하는 방법은 다음과 같습니다.
- 도구모음 이용
- 셀서식 날짜 탭 이용
- 셀서식 사용자지정 탭 이용
- 날짜 자동변환 입력방법
엑셀 도구모음 이용
기본화면의 도구모음을 이용하여 엑셀의 표시형식을 날짜로 변경해 줄 수 있습니다. "홈-도구모음"에 보시면 그림에 표시된 부분에서 셀서식을 날짜형식으로 바꿔줄 수 있습니다. 도구모음에서는 간단한 날짜 형식과 자세한 날짜 형식 두 가지 중 선택 가능합니다.
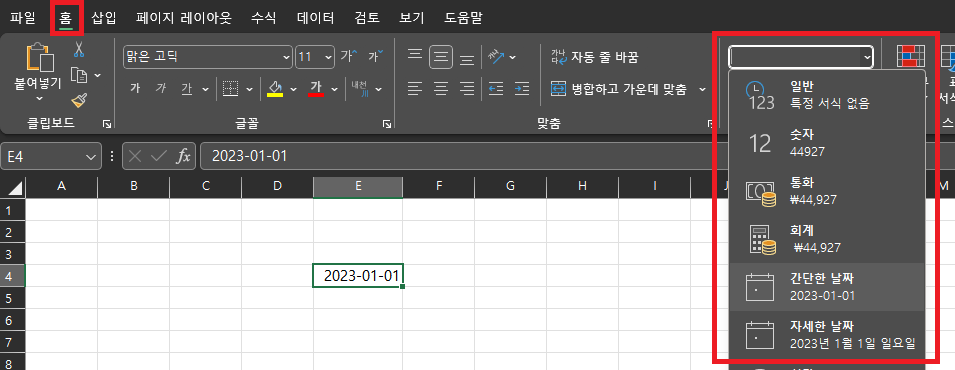
셀서식 대화상자 이용
excel 셀서식 날짜 탭 이용
엑셀 셀서식 대화상자의 날짜탭을 이용하면 보다 다양한 날짜 형식으로 변환해 줄 수 있습니다. 셀서식 대화상자를 여는 방법은 해당 셀 선택 후 마우스 오른쪽 버튼을 클릭하여 메뉴 중에서 선택하거나 단축키 ctrl + 1을 이용하면 됩니다.

excel 셀서식 사용자지정
날짜 탭에 내가 원하는 표시 형식이 없을경우 사용자 지정 탭을 이용해서 내가 원하는 내용만을 표시할 수 있습니다. "y=연도", "m=월", "d=일"을 의미합니다. "yyyy=2023", "yy-23"과 같이 전체 연도를 표시할 것인지 끝에 두 글자만 표시할 것인지 자릿수를 나타냅니다.
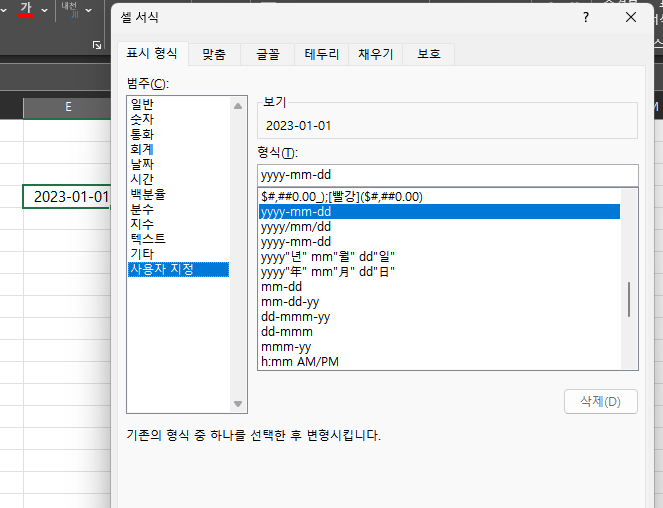
날짜가 숫자로 나올때
날짜가 숫자로 나오는 경우는 셀표시 형식이 날짜로 되어있지 않고 숫자, 회계, 텍스트 등으로 되어있는 경우입니다. 이런 경우 위의 셀서식 표시형식 변경방법을 이용하여 날짜형식으로 바꿔주면 됩니다.
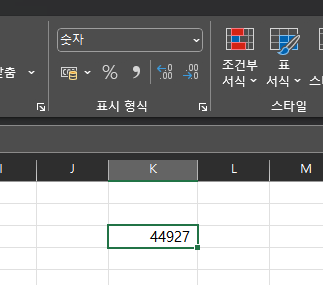
엑셀은 모든 데이터를 숫자, 문자, 함수로 인식합니다. 날짜도 엑셀이 인식하기로는 일반 숫자로 인식합니다. 2023-01-01을 44,927번째 날로 엑셀은 인식하는 것입니다.
excel 날짜 자동변환 입력방법
날짜를 입력할 때 "2023년 1월 11일" 이런 식으로 하나하나 다입력하는건 굉장히 힘들고 번거로운 일입니다. 엑셀에 날짜를 입력할 때는 "2023-01-11"이나 "2023/01/11" 과 같이 타이픈"-", 슬래쉬"/"를 이용하여 입력하면 엑셀은 자동으로 해당 데이터를 날짜로 인식하고 자동으로 날짜 형식으로 변환하여 표시해 줍니다.
엑셀 셀서식 변경 방법
엑셀 셀서식 변경하여 데이터를 쉽게 날짜, 시간, 숫자, 주민등록번호 형식으로 바꾸는 방법을 소개합니다. 모른다면 단순노동으로 해야 할 일을 마우스 클릭 몇 번만으로 쉽게 바꿀 수 있습니
easy-to-economicbybankers.tistory.com
엑셀날짜 자동변환 사용방법을 이용하면 날짜입력 시 보다 편리하게 입력할 수 있고 엑셀은 해당 데이터를 숫자로 인식하기 때문에 추후 데이터 추출이나 함수를 이용할 때 자유롭게 사용할 수 있습니다. 셀서식 대화상자의 경우 다양한 표시방법을 제공하고 사용자 지정 방식으로 내가 원하는 형식으로 표시가 가능하기 때문에 많이 이용해 보고 익숙해지면 더 깔끔한 자료를 만들어낼 수 있습니다.
'칼퇴 프로젝트 > 엑셀로 칼퇴하기' 카테고리의 다른 글
| 엑셀 셀서식 변경 방법 (0) | 2023.06.16 |
|---|---|
| 엑셀 메뉴 찾다가 야근하면 좋아요? 엑셀 단축키 모음 Best 31 (1) | 2023.06.15 |
| 엑셀 결재란 만들기, 그림으로 복사 활용 방법 (1) | 2023.04.12 |
| 엑셀 테두리 만들기 - 굵은 테두리, 이중 테두리 (1) | 2023.04.11 |




댓글