엑셀에서 결재란 만들기를 할 때 많은 어려움이 있습니다. 엑셀은 기본적으로 시트로 만들어져 있기 때문에 결재란을 만들게 되면 본문 내용이 틀어지는 경우가 많습니다. 이럴 때 그림으로 복사 기능을 활용하면 본문 내용이 틀어지거나 망가지는 경우 없이 간단하게 결재란을 만들 수 있습니다.
엑셀 결재란 만들기, 그림으로 복사 활용 방법
그림으로 복사를 활용하여 만든 결재란
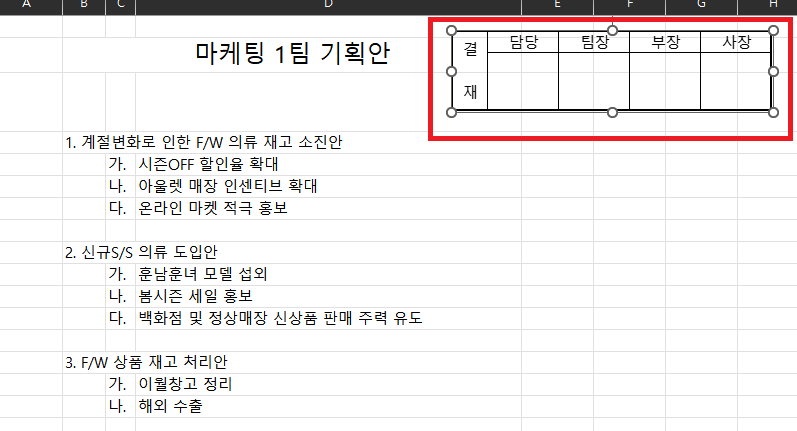
그림으로 복사를 이용하면 위의 그림과 같이 시트의 크기나 위치에 상관없이 내가 원하는 곳에 원하는 크기로 결재란을 만들수 있습니다. 이렇게 좋은 기능이 있지만 활용법을 알지 못하는 사람들은 결재란을 만들어야 할 때 많은 어려움을 마주하게 됩니다.
엑셀로 결재란을 만들기 어려운 이유
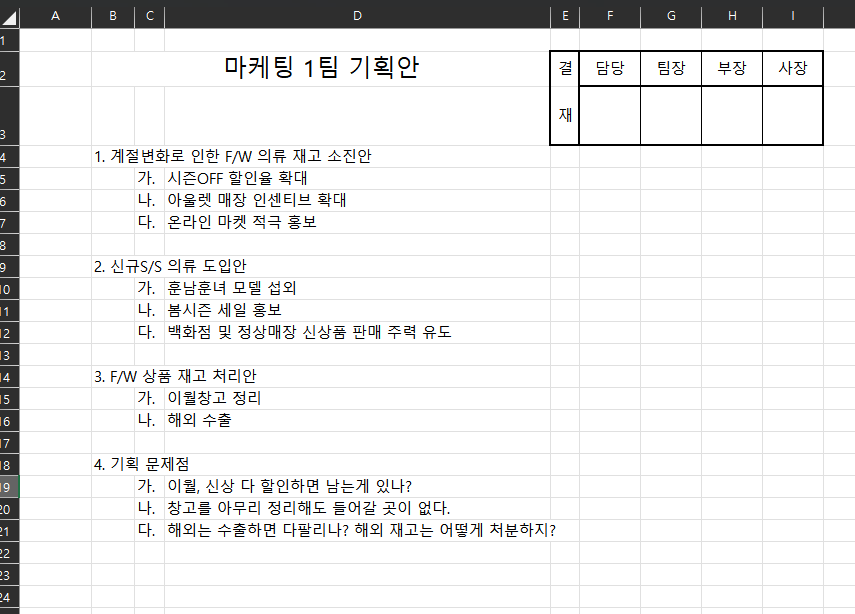
그림으로 복사하기 기능을 모르는 사람이 엑셀로 보고서를 작성하고 결재란을 만들기 위해서는 위의 그림과 같이 만드는 경우가 많습니다. 엑셀은 시트를 기반으로 이루어져있기때문에 일반적인 보고서에서 결재란을 만들면 기존의 내용을 손상시키거나 문서와 동떨어지는 모습을 보여줍니다. 크기와 위치에도 자유로울 수 없습니다. 복잡한 표가 많이 포함되어 있는 보고서를 작성했다면 결재란을 넣기 위해 많은 수정작업을 거쳐야 합니다.
엑셀 결재란 만드는 방법
1. 새로운 시트 또는 워크시트 만들기
내가 작성한 본문과는 별개의 시트에서 결재란을 만들어 주는 작업을 해야 합니다.
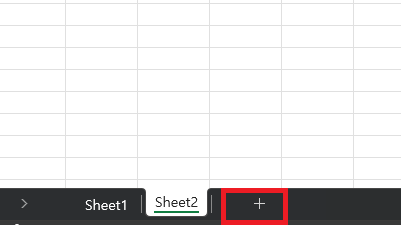
엑셀하단 시트탭에서 "+" 버튼을 선택하여 새시틀를 만들어 줍니다. "파일-새 파일"을 이용하여 새로운 워크시트를 만들어 작업해도 무관합니다.
2. 내가 원하는 양식의 결재란 만들고 복사하기
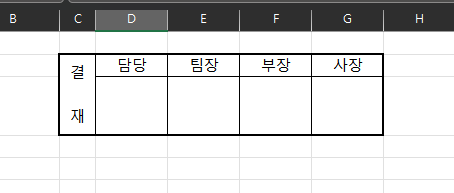
새로운 시트 또는 워크시트에서 내가 원하는 양식으로 결재란을 만들어 줍니다. 결재란 만들기의 작은 팁을 드리면 "결재"를 입력할 때는 ALT+ENTER을 입력하면 줄을 바꾸어 입력할 수 있습니다. 그리고 보통은 두 칸에 걸쳐서 작성하게 되는데 도구모음창의 "셀병합"기능을 이용하면 좀 더 깔끔한 결재란을 만들 수 있습니다. 테두리 만드는 방법은 이전글을 참고해 주세요.
2023.04.11 - [칼퇴 프로젝트/엑셀로 칼퇴하기] - 엑셀 테두리만 잘 그려도 부장님이 극찬한다
엑셀 테두리만 잘 그려도 부장님이 극찬한다
엑셀만 잘 활용해도 칼퇴를 할 수 있습니다. 테두리만 잘 그려도 결제받기 까다로운 부장님에게 극찬을 받을 수 있습니다. 보기 좋은 떡이 먹기도 좋다는 우리 속담처럼 테두리만 잘 그려도 깔
easy-to-economicbybankers.tistory.com
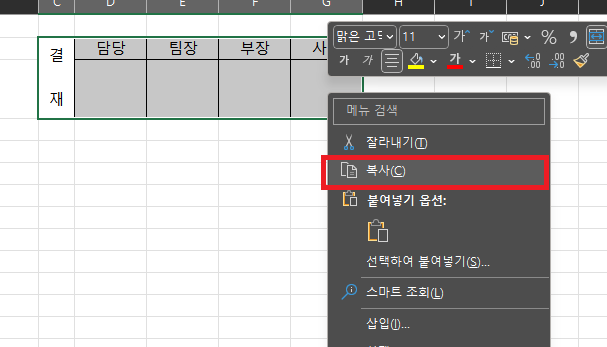
원하는 양식으로 결재란을 만들었다면 모두 영역을 지정한 후 마우스 오른쪽 버튼을 눌러 복사하기 버튼을 선택합니다. 복사하기의 단축키인 CTRL+C를 이용해도 됩니다.
3. 결재란을 사용할 곳에 그림으로 붙여 넣기
이제 모든 사전작업이 완료되었습니다. 결재란을 사용하고 싶은 문서로 이동한 뒤 그림으로 붙여 넣기를 해줍니다.
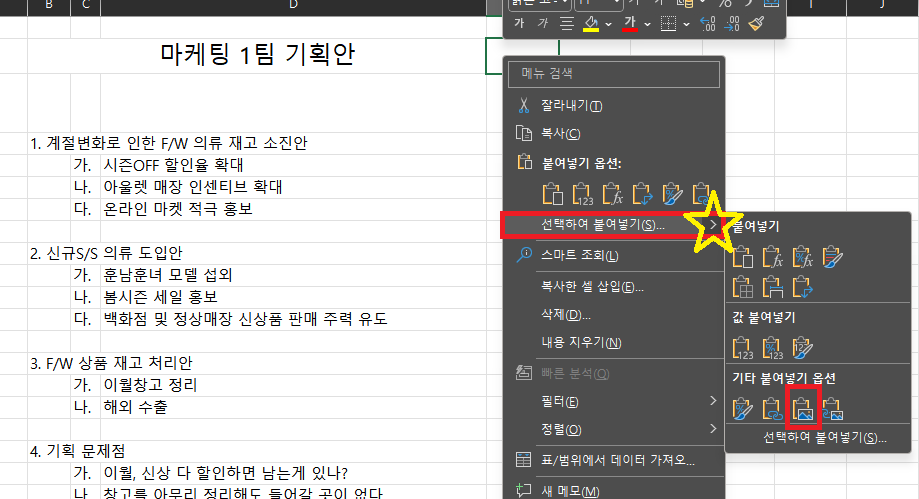
그림으로 붙여 넣기를 사용하기 위해서는 마우스 오른쪽 버튼을 클릭한뒤 메뉴창에서 선택하여 붙여넣기-기타 붙여넣기 옵션-그림으로 붙여넣기 순서로 선택해야 합니다. 선택하여 붙여넣기를 선택할때 오른쪽 끝에 있는 작은 화살표를 선택해야 그림으로 붙여넣기 기능을 사용할수있습니다. 빠른 도구모음에서 붙여넣기 아래쪽 화살표를 클릭해도 그림으로 붙여넣기 기능을 이용할 수 있습니다.
4. 결재란 출력 시 예시
엑셀에서 결재란을 만들고 그림으로 붙여 넣기 기능을 이용하면 아래의 그림과 같이 본문 내용에 영향을 주지 않고 원하는 위치에 깔끔하게 결재란을 만들 수 있습니다.
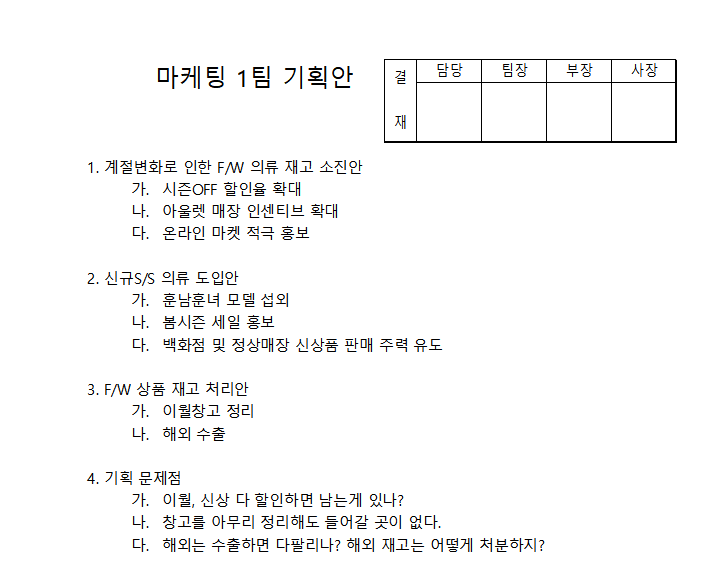

'칼퇴 프로젝트 > 엑셀로 칼퇴하기' 카테고리의 다른 글
| 엑셀날짜 자동변환 사용 방법 (0) | 2023.06.22 |
|---|---|
| 엑셀 셀서식 변경 방법 (0) | 2023.06.16 |
| 엑셀 메뉴 찾다가 야근하면 좋아요? 엑셀 단축키 모음 Best 31 (1) | 2023.06.15 |
| 엑셀 테두리 만들기 - 굵은 테두리, 이중 테두리 (1) | 2023.04.11 |




댓글