엑셀 셀서식 변경하여 데이터를 쉽게 날짜, 시간, 숫자, 주민등록번호 형식으로 바꾸는 방법을 소개합니다. 모른다면 단순노동으로 해야 할 일을 마우스 클릭 몇 번만으로 쉽게 바꿀 수 있습니다.
엑셀 셀서식 변경 방법
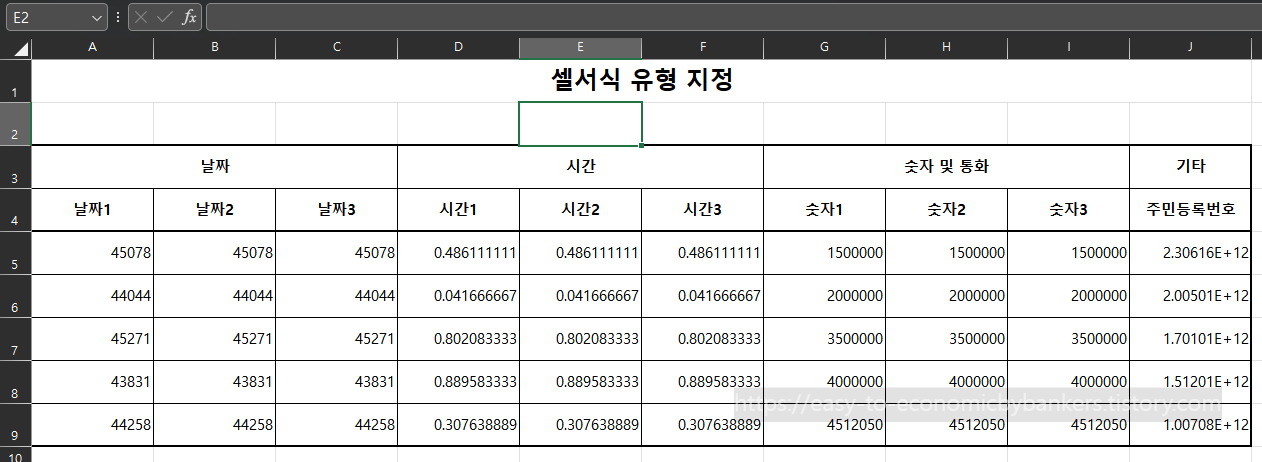
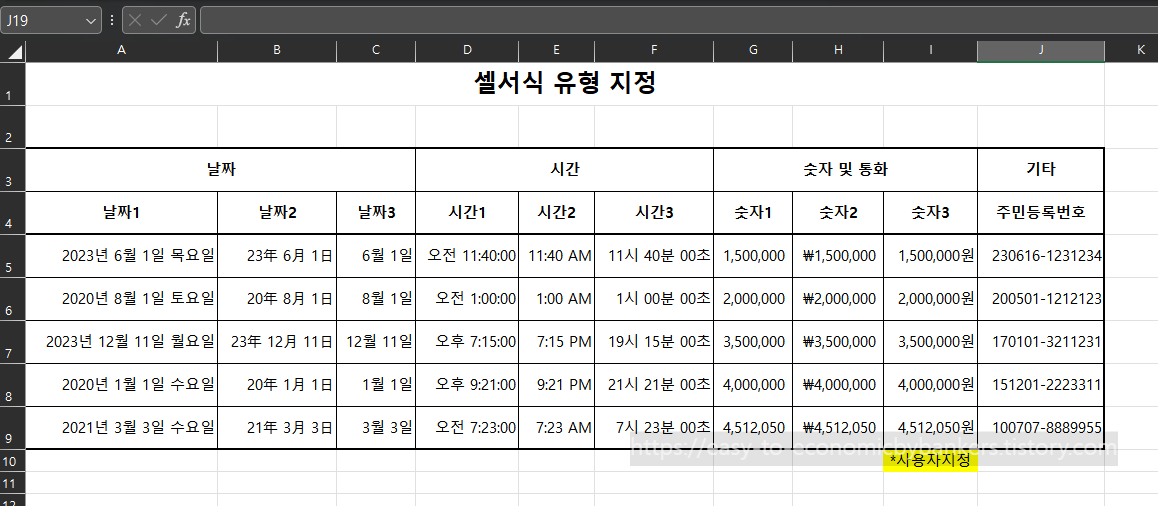
엑셀 셀서식을 자유자재로 활용할 수 있다면 마우스 클릭 몇 번으로 여러 가지 형식의 데이터를 만들어낼 수 있습니다. 같은 데이터여도 표시형식에 따라 문서의 내용이 완전히 다르게 보이기 때문에 데이터 유형별로 잘 활용한다면 적재적소에 활용하 능한 문서를 만들어낼 수 있습니다.
엑셀 예제 파일 다운로드
셀서식 변경 작업을 완료한 엑셀 예제 파일을 다운로드해서 적용된 내용을 더 자세히 확인하면 더 쉽게 이해가 되실 겁니다.
1. 셀서식 대화상자 열기
● 변경을 원하는 셀 영역지정→마우스 오른쪽 버튼 클릭→대화상자에서 셀서식 선택
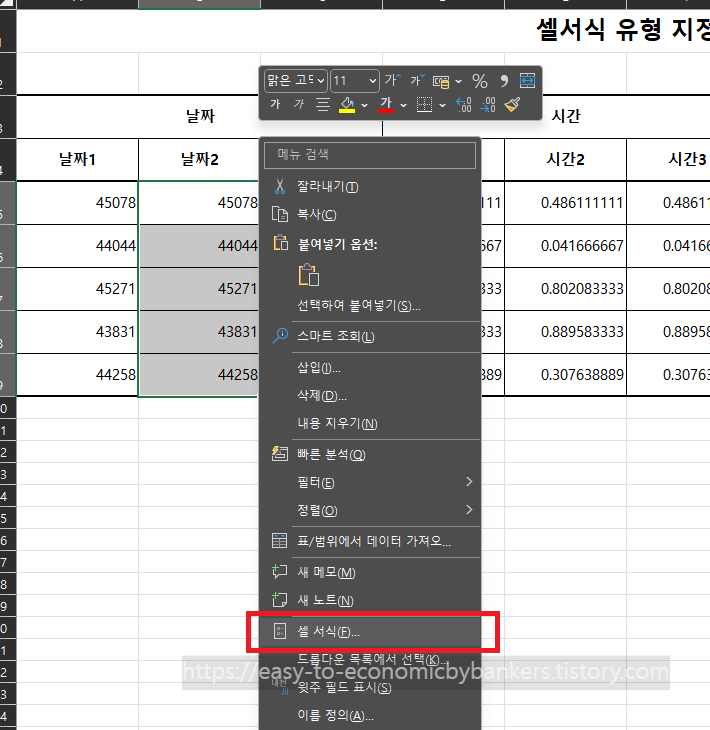
● 변경을 원하는 셀 영역지정→홈탭 →도구모음 메뉴→표시형식 선택
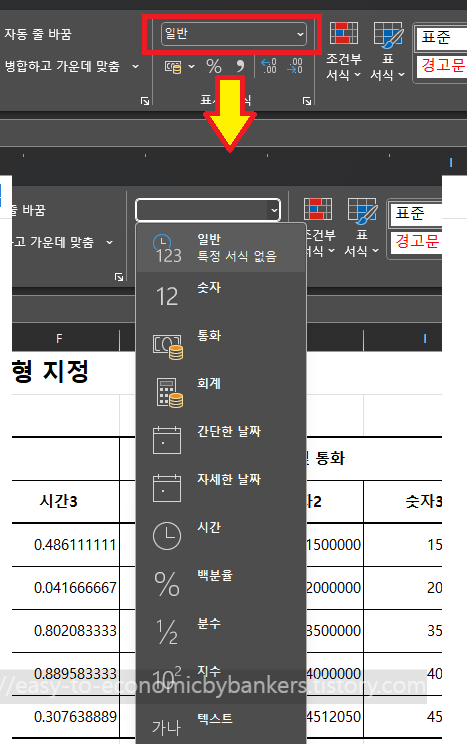
● 변경을 원하는 셀 영역지정→셀서식 대화상자 단축키 "Ctrl+1"
2. 변경하고자 하는 표시형식 선택
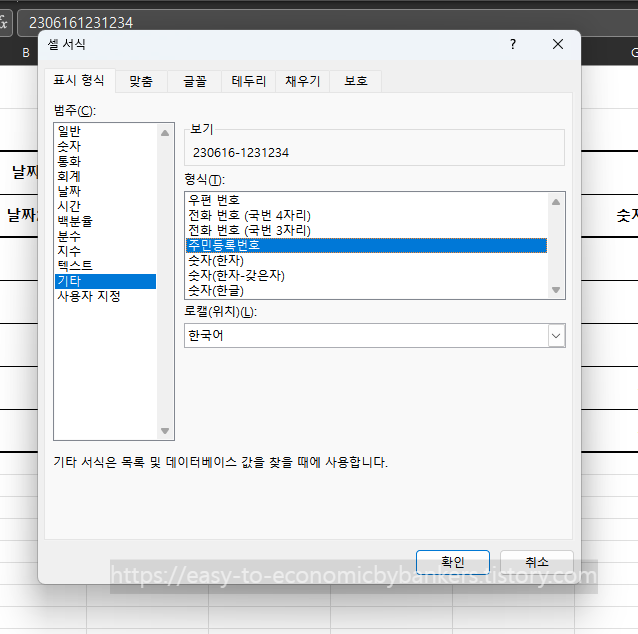
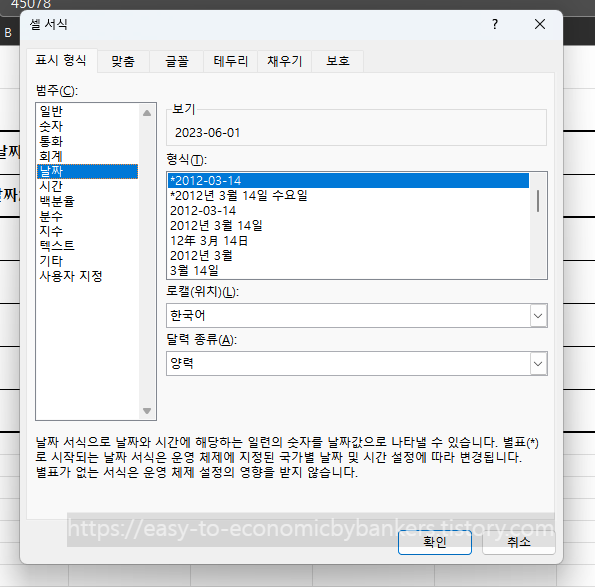
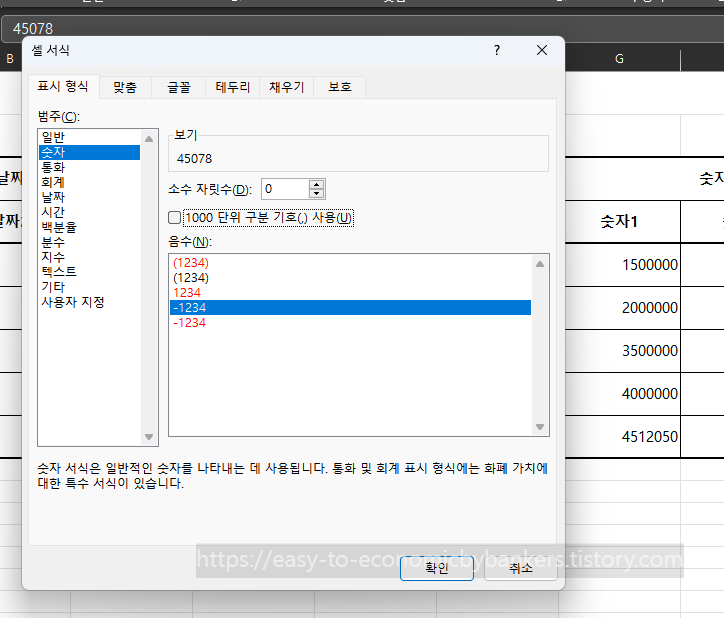
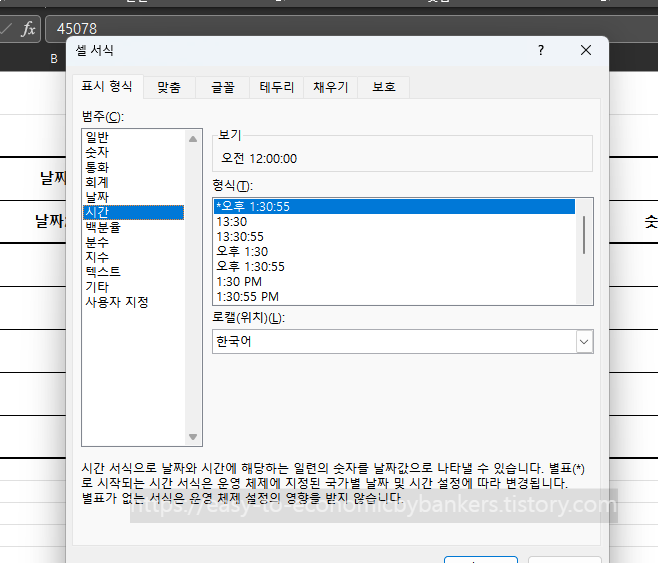
셀서식 대화상자 표시형식의 범주에 보면 숫자, 시간, 통화, 날짜 등의 형식 중에 원하는 것을 선택하면 엑셀에서 제공하는 기본 표시형식들이 보입니다. 주민등록번호 표시의 경우 "기타"형식을 선택하면 됩니다.
3. 엑셀 셀서식 사용자지정 사용방법
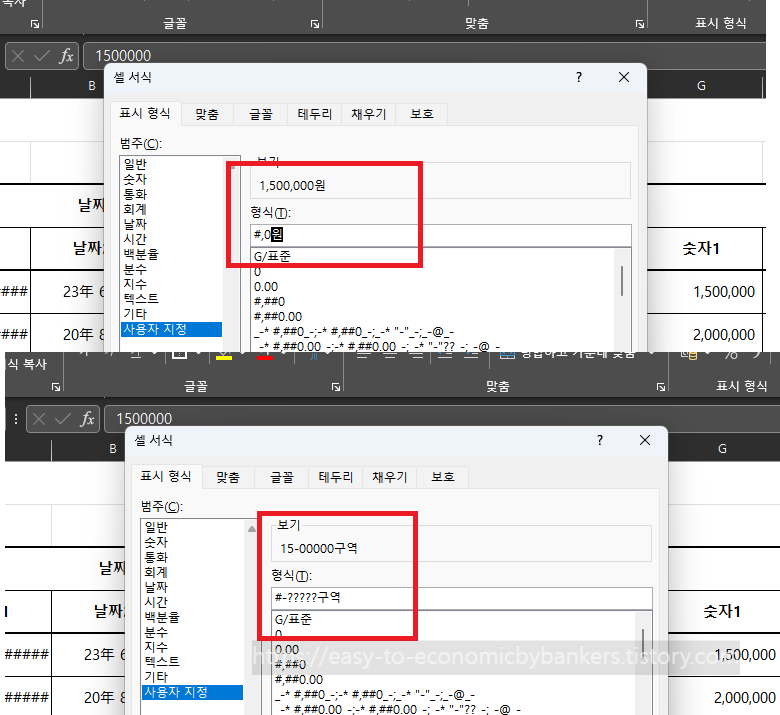
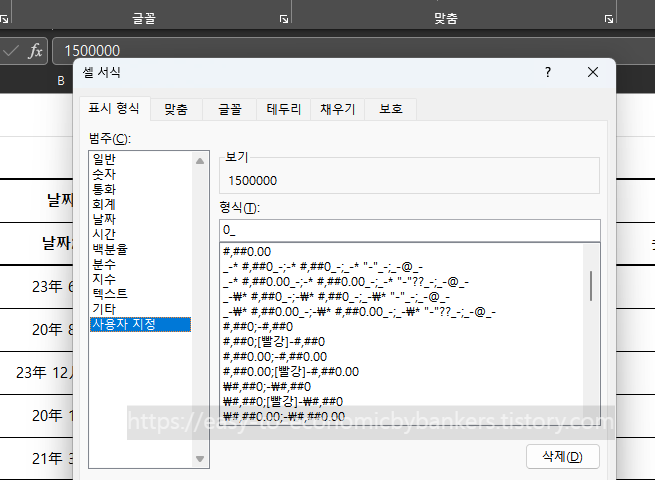
기본적으로 제공되는 표시형식 중에 내가 원하는 내용이 없는 경우 엑셀 셀서식 사용자지정 형식을 이용해서 내 마음대로 표시할 수 있습니다. 위의 그림에서 보듯이 "#,0원"이라고 하면 1,000 단위 구분기호가 붙여지고 끝부분에 "원"이라는 글자가 표시됩니다. "#"은 "모든 숫자"를 의미하고 "?"는"숫자 한자리"를 의미합니다. 숫자의 개수를 지정한다는 차이가 있지만 "?"는 특별한 경우가 아니면 잘 사용하지 않으니 "#"의 개념만 잘 알고 있어도 괜찮습니다. 텍스트 글자의 경우 "원"만 가능한 것이 아니고 내가 원하는 글자를 넣으면 자동으로 그 위치에 같은 글자가 표시됩니다. 숫자 "0"을 넣는 이유는 데이터가 없을 때 0을 표시하라는 뜻이며 "#,#원"으로 할 경우 데이터가 있다면 결괏값은 같지만 데이터가 없다면 아무것도 표시되지 않습니다.
엑셀 셀서식을 사용해야 하는 이유
엑셀은 수치데이터를 기록하고 편집하여 보기 좋게 만드는 기능이 강력한 프로그램입니다. 엑셀 데이터를 활용하여 우리가 원하는 유용한 정보를 얻기 위해서는 데이터가 단순한 숫자로 입력되어야 합니다. 단순히 총합계를 구하거나 매출액 대비 원가율 등의 결과를 얻기 위해서는 문자가 포함되지 않아야 합니다. 하지만 우리가 보고서를 제출하거나 확인할 때는 단순히 숫자만 쓰여있는 문서를 보기는 매우 어렵습니다. 숫자 사이에 1,000 단위 표시인 ", "도 들어가야 하고 백분율은 "%"와 같은 기호도 들어가 있어야 합니다. 날짜나 시간은 중간에 년, 월, 일 같은 문자도 포함되어 있어야 읽기가 편합니다. 이런 상반적인 문제를 해결하기 위해서는 엑셀 셀서식을 자유자재로 활용할 수 있어야 합니다. 입력되는 데이터는 숫자로 입력하고 우리에게 보이는 정보는 문자나 기호가 표시된 형식으로 바꾼다면 더능력 있는 직원, 더능력 있는 상사로 자리매김할 수 있습니다.
'칼퇴 프로젝트 > 엑셀로 칼퇴하기' 카테고리의 다른 글
| 엑셀날짜 자동변환 사용 방법 (0) | 2023.06.22 |
|---|---|
| 엑셀 메뉴 찾다가 야근하면 좋아요? 엑셀 단축키 모음 Best 31 (1) | 2023.06.15 |
| 엑셀 결재란 만들기, 그림으로 복사 활용 방법 (1) | 2023.04.12 |
| 엑셀 테두리 만들기 - 굵은 테두리, 이중 테두리 (1) | 2023.04.11 |




댓글